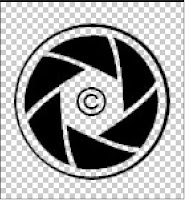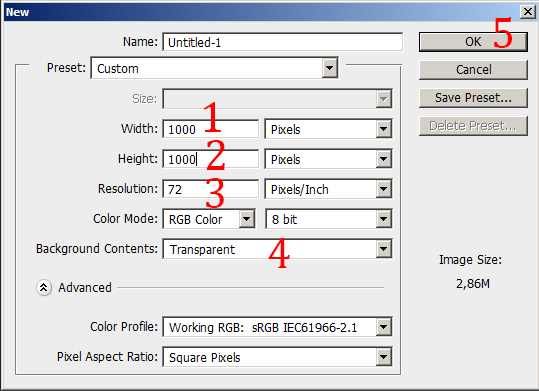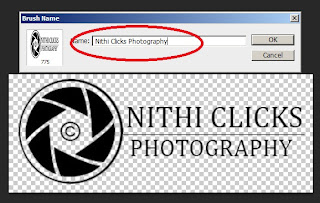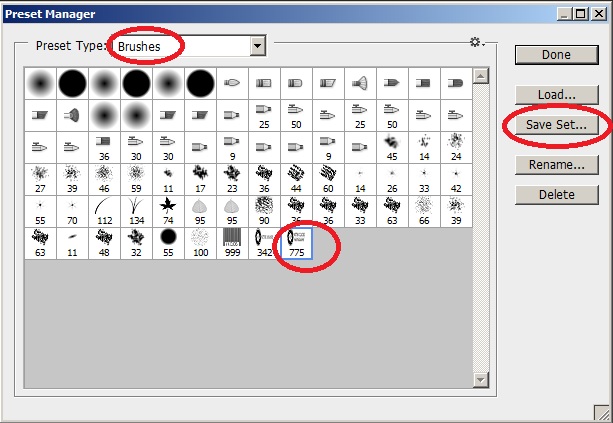பிட் வாசகர்களுக்கு வணக்கம். சமீபத்தில் « பிட் « , « புகைபடபிரியன் »
»பாண்டிச்சேரி புகைப்படகலைஞர்கள் குழுமம் » ஆகியவற்றை சேர்ந்த வாசக
அன்பர்கள் சிலர் என்னிடம் என்னுடைய படங்களில் இருக்கும் வாட்டர்மார்க்கை
நீங்கள் எவ்வாறு உருவாக்கினீர்கள் என்ற விளக்கக்கட்டுரையை பிட்டில்
பகிரமுடியுமா என கேட்டிருந்தனர். இதோ இவர்களுக்கான கட்டுரை. இக்கட்டுரையில்
நாம் வாட்டர்மார்க் உருவாக்குவது, அதனை எவ்வாறு பிரஷ் வடிவாக மாற்றுவது,
எவ்வாறு பயன்படுத்துவது மற்றும் அதனை « பேக்-அப் » செய்வது என விபரமாக
பார்க்கலாம்.
இக்கட்டுரையில் நான் போட்டோஷாப் மென்பொருளை பயன்படுத்தியிருக்கிறேன்.
முதலில் உங்களுக்கு பிடித்தமான லோகோ வை உங்களது விருப்பத்திற்க்கு
தயாரித்துக்கொள்ளவும். லோகோ டிசைன் செய்ய தெரியாதவர்கள் Google ன் உதவியை
நாடி இலவச லோகோவினை பதிவிறக்கம் செய்துகொள்ளவும்.
குறிப்பு: நீங்கள் உருவாக்கிய/பதிவிறக்கம் செய்த லோகோவானது « PNG »
பார்மேட்டில் இருக்கவேண்டும் அப்போதுதான் பின்புல நிறங்கள் நீக்கப்பட்டு
transparencyயாக இருக்கும்.
***
** 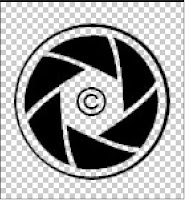
இப்போது போட்டோஷாப்பை திறக்கவும் அதில் 1000*1000 அளவில் 72 Resolution
மற்றும் transparency யாக ஒரு புதிய லேயரை உருவாக்கிக்கொள்ளவும்.
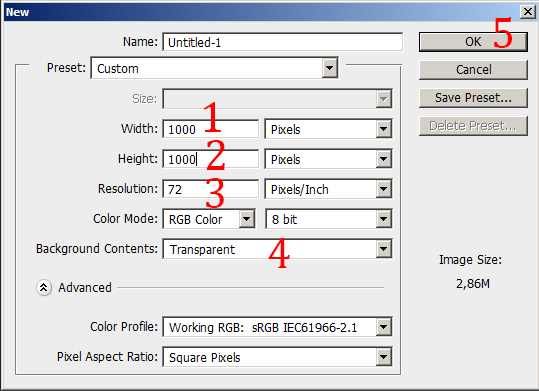
அதில் நீங்கள் உருவாக்கிய லோகோவை கொண்டுவரவும். பின்னர் எடிட் மெனுவில்
இருக்கும் Freetransform ஐ கொண்டு உங்களின் விருப்பத்திற்க்கு ஏற்றவாறு
சிறியதாகவோ அல்லது பெரியதாகவோ உருவாக்கிக்கொள்ளவும்.
இப்போது டெக்ஸ்ட் டூலை கொண்டு நீங்கள் விருப்பப்படும் எழுத்துக்களை
தட்டச்சு செய்துகொண்டு விருப்பம்போல பிரீடிரான்ஸ்பார்ம் செய்துகொள்ளவும்.

இனி, Crop டூலைக்கொண்டு உங்களது லோகோ மற்றும் டெக்ஸ்டை மட்டும் Crop செய்துகொள்ளவும்.
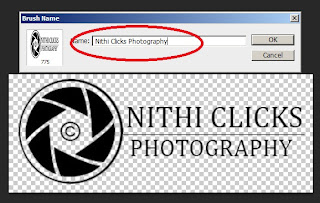
இனி Edit மெனு சென்று Define Brush Preset என்பதனை தேர்வு செய்து பின்னர்
தோன்றும் விண்டோவில் நீங்கள் உருவாக்கிய இந்த வாட்டர்மார்க் பிரஷ்க்கு ஒரு
பெயரை கொடுக்கவும்.
இனி
நீங்கள் வாட்டர்மார்க் போட விரும்பும் படத்தினை போட்டோஷாப்பில்
திறக்கவும். நீங்கள் திறக்கும் படமானது பேக்கிரவுண்டு லேயராக இருக்கும்.
இப்போது லேயர் பேலட்டில் ஒரு புதிய லேயரை உருவாக்கவும்.
இப்போது
பிரஷ் டூலை தேர்வு செய்யவும் (விசைப்பலகையில் "B"யை அழுத்தவும்). இப்போது
பிரஷ் மெனுவை மவுஸால் டிராக் செய்யவும் கடைசியாக நீங்கள் உருவாக்கிய பிரஷ்
காணப்படும்.அதனை தேர்வு செய்துகொண்டு உங்களுக்கு தேவையான அளவை அட்ஜஸ்ட்
செய்து கொண்டு படத்தில் எந்த இடத்தில் வாட்டர்மார்க் தேவையோ அங்கு கிளிக்
செய்யவும். பின்னர் Opacity ஐ உங்களின் விருபத்திற்கேற்றபடி
குறைத்துக்கொண்டு வாட்டர்மார்கை அட்ஜஸ்ட் செய்துகொள்ளவும்.
--
அவ்வளவுதான்
உங்களின் படத்திற்க்கு வாட்டர்மார்க் non-destructive ஆக அப்ளை ஆகிவிடும்.
சரி இந்த பிரஷை எப்படி பேக்-அப் செய்வது என பார்க்கலாம்.நாம் உருவாக்கிய
இந்த பிரஷ்ஷானது போட்டோஷாப்பில் பிரஷ்களுடன் பதியப்பட்டிருக்கும்,எதோ ஒரு
காரணத்தினால் போடோஷாப் Crash ஆனாலோ அல்லது உங்களது கணினியில் போட்டோஷாப்பை
Uninstall செய்தாலோ அல்லது கணினியை பார்மேட் செய்து விண்டோஸை மீண்டும்
நிறுவினாலோ இந்த பிரஷை திரும்ப மீட்டெடுக்க இயலாது ,எனவே நாம் உருவாக்கிய
இந்த பிரஷை பேக்-அப் செய்து தனியாக வைத்துக்கொண்டால் பிற்காலத்தில்
தேவைப்படும் போது Load செய்துகொள்ளலாம்.
போடோஷாப்பில் எடிட்மெனு சென்று Preset>Preset Manager செல்லவும். அதில்
Preset Type என்பதில் Brushes என்பதை தேர்வுசெய்து நீங்கள் உருவாக்கிய
பிரஷை தேர்வுசெய்யவும். பின்னர் SaveSet என்பதனை அழுத்தி அதனை தனி கோப்பாக
உங்களது பென்டிரைவிலோ அல்லது இதர பார்டிஷன்களிலோ சேமித்துவைத்து பின்நாளில்
பயன்படுத்திக் கொள்ளவும்.