கருப்பு/வெள்ளை புள்ளிகள் பற்றி சென்றமுறை பார்த்தோம். அதன் தொடர்ச்சியாக, கிம்பில் வண்ணங்களை சரி செய்வது பற்றி இங்கே. (தலைப்பை பார்த்து இது வேற எதைப் பற்றியோ என்று வந்தவங்களும், படித்து விட்டு போங்க ! )
தவறான White Balance செய்வதாலோ அல்லது வண்ண விளக்களின் மூலம், படங்களில், இயல்பான வண்ணத்திற்கு பதிலாக, மஞ்சள் அல்லது நீல/பச்சை நிறம் நிரம்பிக் காணப்படும். இதை பிகாஸாவில் சரி செய்வது பற்றி ஒரு இடுகை ஏற்கனவே இருக்கு, இது அதை விட சிறந்த முறை.
இந்தப் படத்தில் நீலம் பரவி இருக்கு. இதை சரி செய்ய முயற்சிக்கலாம்.

படத்தை கிம்பில் திறவுங்கள்.
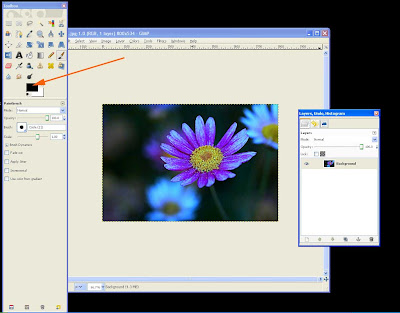
முன்னணி வண்ணமாக 50% சாம்பல் நிறத்தை தெரிவு செய்யுங்கள் ( Red=128, Green=128, Blue=128 )
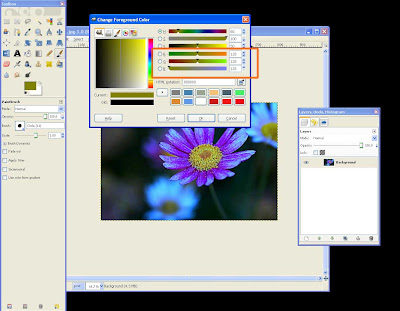
ஒரு புதிய லேயரை உருவாக்கி அதை இந்த வண்ணத்தால் நிரப்புங்கள்.
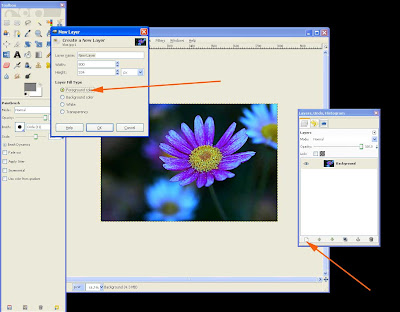
அடுத்து Mode => Difference என்று மாற்றி விடுங்கள்.
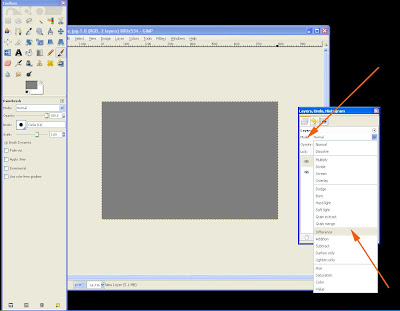
படம் ஒருமாதிரி ஆகி இருக்கும். கவலை வேண்டாம். இந்தப் படத்தில் எந்த பகுதி/இடம் முழு கருப்பாகி இருக்கு என்று பார்த்துக் கொள்ளுங்கள். படத்தை வேண்டுமானால் பெரிதாகிக் கொள்ளுங்கள்.
என்க்கு இந்தப் பகுதி கருப்பாகி இருப்பது போல தோன்றியது.
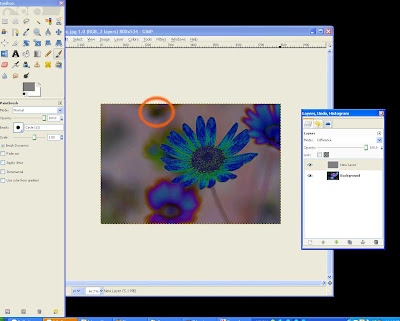
இனி இந்த 50% சாம்பல் நிற லேயரை தேவை இல்லை. அதை அழித்து விடலாம்.
இனி ஒரு லேயர் நகலை உருவாக்கிக் கொள்ளுங்கள்.
அடுத்து Colors-> Levels
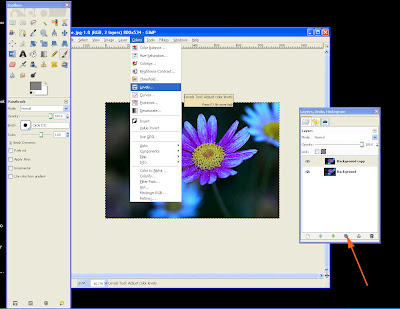
இதை பற்றி போனப் பதிவிலேயே விரிவாகப் பார்த்துள்ளோம்.
படத்தில் குறிப்பிட்டப் படி Pick Grey Color என்றப் பொத்தானை அமுக்குங்கள்.
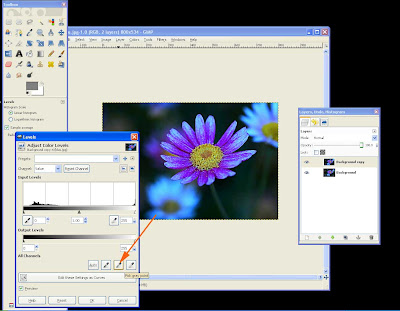
அதை அமுக்கிவிட்டு எலிக்குட்டியை படத்தின் மேல் நாம் ஏற்கனவே குறித்து வைத்துள்ள , கருப்பு பகுதியின் மேலே கிளிக்குங்கள்.
அவ்வளவுதான் வேலை. படம் சரியாகி இருக்கும்.
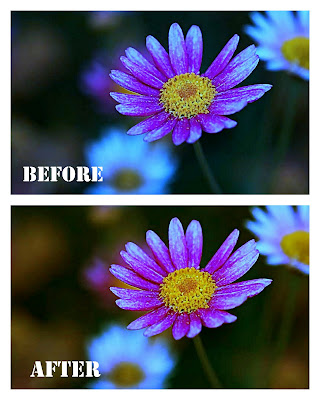
இதே முறையில் சரி செய்யப் பட்ட நம்ம சர்வே அண்ணாச்சியின் படம் ஒன்று.

தவறான White Balance செய்வதாலோ அல்லது வண்ண விளக்களின் மூலம், படங்களில், இயல்பான வண்ணத்திற்கு பதிலாக, மஞ்சள் அல்லது நீல/பச்சை நிறம் நிரம்பிக் காணப்படும். இதை பிகாஸாவில் சரி செய்வது பற்றி ஒரு இடுகை ஏற்கனவே இருக்கு, இது அதை விட சிறந்த முறை.
இந்தப் படத்தில் நீலம் பரவி இருக்கு. இதை சரி செய்ய முயற்சிக்கலாம்.

படத்தை கிம்பில் திறவுங்கள்.
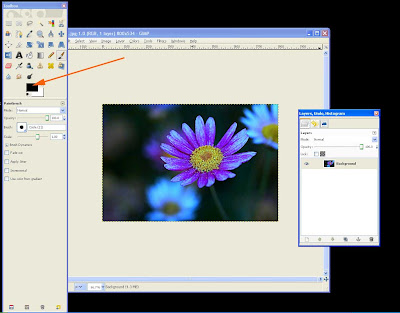
முன்னணி வண்ணமாக 50% சாம்பல் நிறத்தை தெரிவு செய்யுங்கள் ( Red=128, Green=128, Blue=128 )
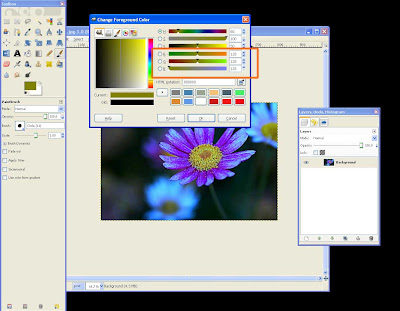
ஒரு புதிய லேயரை உருவாக்கி அதை இந்த வண்ணத்தால் நிரப்புங்கள்.
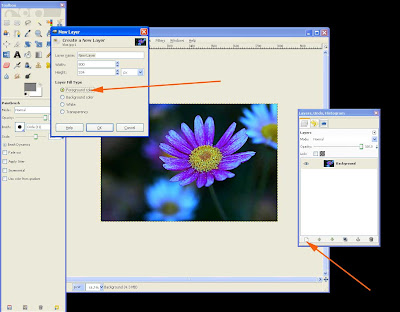
அடுத்து Mode => Difference என்று மாற்றி விடுங்கள்.
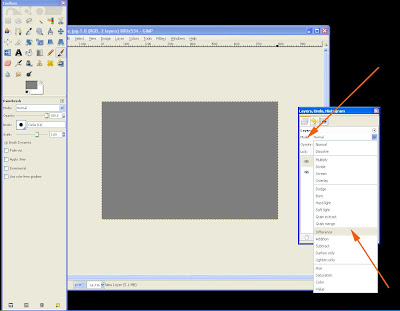
படம் ஒருமாதிரி ஆகி இருக்கும். கவலை வேண்டாம். இந்தப் படத்தில் எந்த பகுதி/இடம் முழு கருப்பாகி இருக்கு என்று பார்த்துக் கொள்ளுங்கள். படத்தை வேண்டுமானால் பெரிதாகிக் கொள்ளுங்கள்.
என்க்கு இந்தப் பகுதி கருப்பாகி இருப்பது போல தோன்றியது.
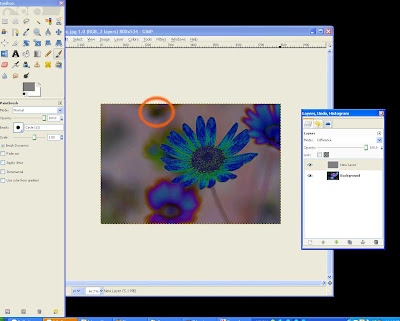
இனி இந்த 50% சாம்பல் நிற லேயரை தேவை இல்லை. அதை அழித்து விடலாம்.
இனி ஒரு லேயர் நகலை உருவாக்கிக் கொள்ளுங்கள்.
அடுத்து Colors-> Levels
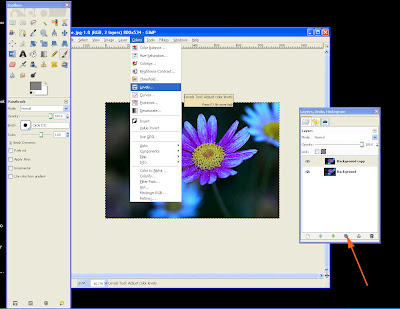
இதை பற்றி போனப் பதிவிலேயே விரிவாகப் பார்த்துள்ளோம்.
படத்தில் குறிப்பிட்டப் படி Pick Grey Color என்றப் பொத்தானை அமுக்குங்கள்.
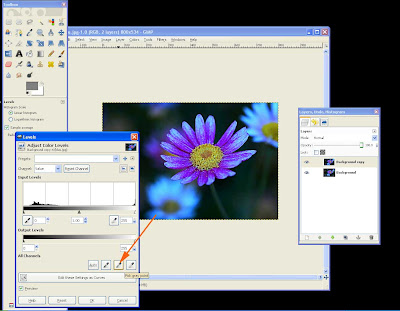
அதை அமுக்கிவிட்டு எலிக்குட்டியை படத்தின் மேல் நாம் ஏற்கனவே குறித்து வைத்துள்ள , கருப்பு பகுதியின் மேலே கிளிக்குங்கள்.
அவ்வளவுதான் வேலை. படம் சரியாகி இருக்கும்.
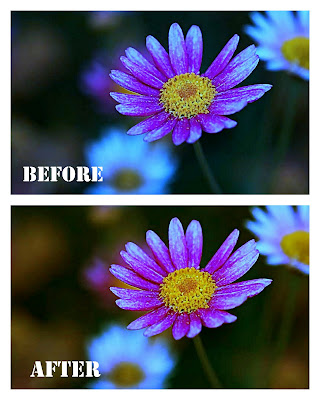
இதே முறையில் சரி செய்யப் பட்ட நம்ம சர்வே அண்ணாச்சியின் படம் ஒன்று.
















Really really useful tip!!
ReplyDeleteThanks a lot!!! :-)
CVR,
ReplyDeleteDanks ...
Muchas Gracias!
ReplyDeletebut, it will be of more help, if you could also add a line saying, why we should do a particular step.
//முன்னணி வண்ணமாக 50% சாம்பல் நிறத்தை தெரிவு செய்யுங்கள் ( Red=128, Green=128, Blue=128 )//
why?
//அடுத்து Mode => Difference என்று மாற்றி விடுங்கள்//
why?
etc..
kelvi ellaam correctaa keppomla :)
சர்வே அண்ணாச்சி
ReplyDeleteபோனப் பாடத்தில் சொன்ன மாதிரி கருப்பு புள்ளி, வெள்ளைப் புள்ளிக்கு நடுவால ஒரு புள்ளி இருக்கு. அது இரண்டுக்கும் சரியா நடுவில் இருக்கும்
கருப்பில் Reg, Green, Blue எல்லாம் 0, வெள்ளைக்கு Red Green , Blue எல்லாம் 255, சரியா, அப்ப நடுப் புள்ளி 128.
நாம இந்தப் படத்தில் இந்த சரியான நடுப்புள்ளி இருக்கும் இடம் எங்கன்னு கண்டுபிடிக்கனும். அதுக்காக இந்த 50% சாம்பல் லேயரை மேலப் போட்டு , Mode -> difference செயதால், எங்கே எல்லாம் படத்தில் சரியான நடுப்புள்ளி இருக்கோ, அது எல்லாம் கருப்பாய் மாறிவிடும்.
அதை கண்டுபிடித்தப்பிறகு இந்த லேயருக்கு வேலை இல்லை.
Levels திறந்து , இது தான் எனக்கு நடுப்புள்ளி சொன்னா அதுக்கு ஏத்த மாதிரி, மற்ற கலரெல்லாம் சரியாகிடும்.
உங்க கேமரா எல்லா வண்ணத்தையும் 18% சாம்பல் நிறத்துக்கு மாற்ற முயற்சிக்கும்.
உதாரணதிற்கும். முழு கருப்பு அல்லது முழு வெள்ளை படத்த்தை எடுத்தால், அது சாம்பலாத்தான் தெரியும்.
முதலில் சாம்பல் நிறத்தை சரியாகிக்கிட்டா மற்றதெல்லாம் தானே சரியாகிடும். அதுதான் கணக்கு.
விளக்கம் புரியறமாதிரி இருக்கா ?
விரிவா வேண்டுமென்றால் இன்னொரு இடுகை எழுதுகிறேன்.
Muchas Gracias, again.
ReplyDeletethanks for the great explanation.
ippa thelivaa puriyudhu.
in gimp 2.6.6, i cant find image->mode->difference option.
ReplyDeletei only have image->mode->rgb, indexed, grayscale, etc...
சர்வே
ReplyDeleteஅண்ணாச்சி,
அது image->mode->rgb, இல்லை.
லேயர் mode.
படத்தில் இருக்கும் படி, லேயர் window பகுதியில் இருக்கும் சரியா பாருங்க.
இல்லன்னா, உங்க கிம்பின் அனுப்பி வைங்க.
இல்லன்னா, உங்க கிம்பின் screen shot அனுப்பி வைங்க.
ReplyDeletenever mind. its not in the menu item, but is in the toolbox window.
ReplyDeletegot it.
danks!
it was difficult to find the nadupulli. can get white and black. so this is an useful tip.
ReplyDeletethanks sir...
Tried it today. It is cool ! Thanks !
ReplyDelete