அநேகம் பேருக்கு எப்படி செய்வது என்பது தெரிந்த ஒன்று என்றாலும் சில நண்பர்கள் இது குறித்து என்னிடம் கேட்டபடி இருப்பதால் பதிவாகவே தருவது நல்லதென்று தோன்றியது. இதற்கு எத்தனையோ ஃபோட்டோஷாப் மென்பொருட்கள் இருந்தாலும் யூசர் ஃப்ரென்ட்லியா, பல்வேறு தேவைகளுக்கும் பயனாகக் கூடிய ஒன்றாய் இருக்கும் IrfanView 4.28-யை இங்கே போய் டவுன்லோட் செஞ்சு கணினியில் இன்ஸ்டால் பண்ணிடுங்க முதலில்.
இப்போதெல்லாம் எல்லா கேமராவும் அதிக மெகா பிக்ஸல் வசதியோடு உள்ளன. அதிக பட்ச பிக்ஸலில் வைத்தே பெரும்பாலும் படமெடுக்கிறோம். ஆனால் அவற்றை அதே அளவுகளில் உபயோகிப்பது பல சிக்கல்களைத் தருவதால் அளவைக் குறைக்க வேண்டியது அவசியமாகுது. எப்போதும் ஒரிஜனல் கோப்புகளை தனியாக ஒரு ஃபோல்டரில் வைப்பது நல்லது. எப்ப வேணாலும் மீண்டும் தேவைப்படலாம். அதனால் உபயோகிக்கப் போறப் படங்களை பிரதியெடுத்து இன்னொரு ஃபோல்டரில் போட்டுக்கிறது நல்லது.
இப்போ இர்ஃபான்வ்யூவில் குறிப்பிட்ட படத்தைத் திறந்திடுங்க. images---resize/resample தேர்வு செய்திடுங்க:
# 1

திறக்கும் பெட்டியில் வலப்பக்கம் New Size என்பதன் கீழ் நமக்கு தேவையான அளவை செலக்ட் செய்து ok செய்து சேமித்திடலாம். இதில் PiT போட்டிக்கு அனுப்பக் கோரும் அளவினைக் காட்டியுள்ளேன்:
# 2
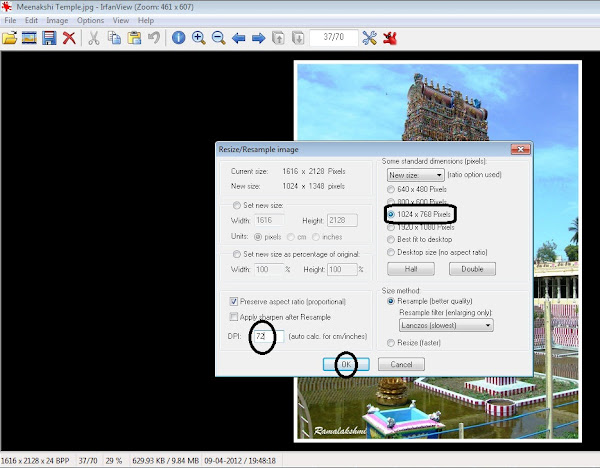 இடப்பக்கம் காட்டியுள்ள DPI(Dots per inch) அளவு பிட் போட்டிக்கு 72 என்றே இருந்திடலாம். மாற்றிடத் தேவையில்லை. ஆனால் பிற போட்டிகளுக்கு அனுப்பும் போது அவர்கள் வெற்றி பெறும் படங்களை ஒருவேளை ப்ரிண்ட் போட்டு காட்சிப் படுத்தவும் கூடும். ஆகவே DPI அளவு 300 இருக்க வேண்டுமென விதிமுறையில் சொல்லியிருப்பார்கள். அப்படிக் கேட்டிருந்தால் DPI அளவை 300 என மாற்றி ok சொல்லி படத்தை save செய்திடலாம். பத்திரிகைகளுக்கு அனுப்பும் போது கட்டாயமாக dpi 300 வைத்தே அனுப்புங்கள்.
இடப்பக்கம் காட்டியுள்ள DPI(Dots per inch) அளவு பிட் போட்டிக்கு 72 என்றே இருந்திடலாம். மாற்றிடத் தேவையில்லை. ஆனால் பிற போட்டிகளுக்கு அனுப்பும் போது அவர்கள் வெற்றி பெறும் படங்களை ஒருவேளை ப்ரிண்ட் போட்டு காட்சிப் படுத்தவும் கூடும். ஆகவே DPI அளவு 300 இருக்க வேண்டுமென விதிமுறையில் சொல்லியிருப்பார்கள். அப்படிக் கேட்டிருந்தால் DPI அளவை 300 என மாற்றி ok சொல்லி படத்தை save செய்திடலாம். பத்திரிகைகளுக்கு அனுப்பும் போது கட்டாயமாக dpi 300 வைத்தே அனுப்புங்கள்.வலப்பக்கம் நம் வசதிக்காக ஸ்டாண்டர்டாக சில அளவுகளைக் கொடுத்திருக்கிறார்கள், சரி. அந்த அளவுகள் விடுத்து வேறு அளவுகளில் மாற்றணுமென்றால் என்ன செய்ய வேண்டுமெனப் பார்ப்போம்.
இந்தப் பதிவை எடுத்துக் கொள்ளுங்கள். Picsean.com குறித்த அறிமுகமும், Eva '12 போட்டி அறிவிப்பும் உள்ளன. Picsean தனது தளத்தில் படங்களை Landscape image எனில் அகலமும், Portrait image எனில் உயரமும் ’2200 பிக்ஸல்’ இருக்குமாறு சமர்ப்பிக்கச் சொல்லுகிறது. அப்போ நாம செய்ய வேண்டியது, இடது பக்கமிருக்கும் ‘set new size' தேர்வு செய்து horizontal படமென்றால் அகலம்(width) 2200 எனக் கொடுத்தால் உயரத்தை அதே கொடுத்து விடும். இங்கே மாதிரிக்கு நான் எடுத்துக் கொண்டிருக்கும் படம் Vertical என்பதால் உயரம்(height) 2200 எனக் கொடுத்திருக்கிறேன். அகலத்தை அதே நிர்மாணித்து விட்டது.
# 3
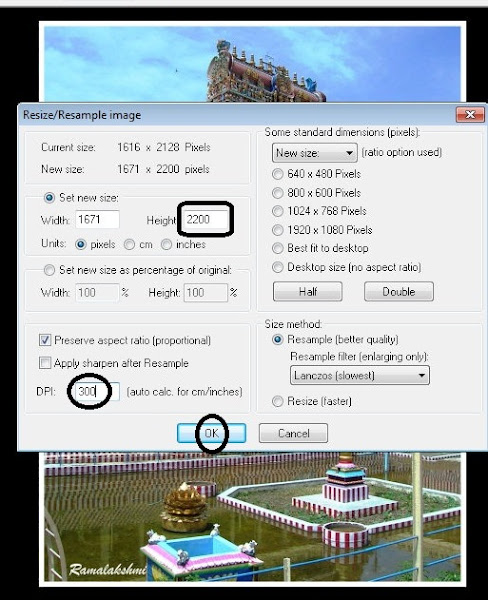 Eva '12 போட்டி ‘1600 பிக்ஸல்’ இருக்கணுமெனக் கேட்டிருந்தது. இதே முறையில் 2200-க்கு பதில் உயரத்தை அல்லது அகலத்தை படத்திற்கேற்ப 1600 எனக் கொடுத்திடுங்கள்.
Eva '12 போட்டி ‘1600 பிக்ஸல்’ இருக்கணுமெனக் கேட்டிருந்தது. இதே முறையில் 2200-க்கு பதில் உயரத்தை அல்லது அகலத்தை படத்திற்கேற்ப 1600 எனக் கொடுத்திடுங்கள்.குறிப்பிட்ட அளவுகளின் தேவை என்பது இல்லாமல் பொதுவாக நம்ம படத்தை ஃப்ளிக்கரிலே, ஃபேஸ்புக்கிலோ, வலைப்பூவிலோ பகிர விரும்புறோமென வைத்துக் கொள்வோம். அப்போ படத்தின் மொத்த அளவு எவ்வளவு இருக்கிறதெனப் பார்த்து விட்டு அதிலிருந்து 30,40 அல்லது 50 போன்ற சதவிகித அளவில் படத்தைக் குறைத்திடலாம் நாம். பெரும்பாலான படங்களுக்கு நான் கையாளும் முறை இது:
# 4
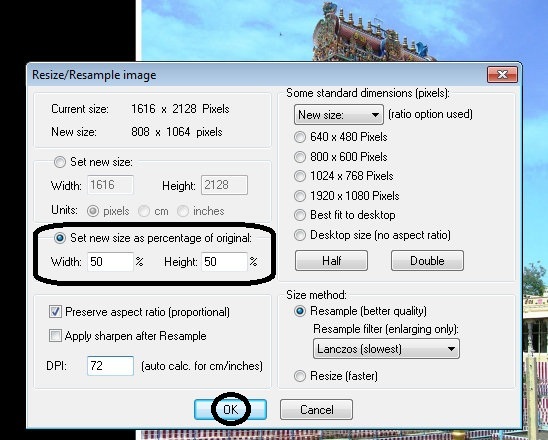
முக்கியமாக கவனிக்க வேண்டிய ஒன்று, படங்களின் அளவைக் குறைத்ததும் கொஞ்சமே கொஞ்சம் அதன் ஷார்ப்நெஸை நீங்க அதிகரிக்க வேண்டியிருக்கும். அதையும் இர்ஃபான்வியூவிலேயே செய்திடலாம். படத்தை சேமிக்கும் முன்னரே செய்திடல் நன்று.
#5
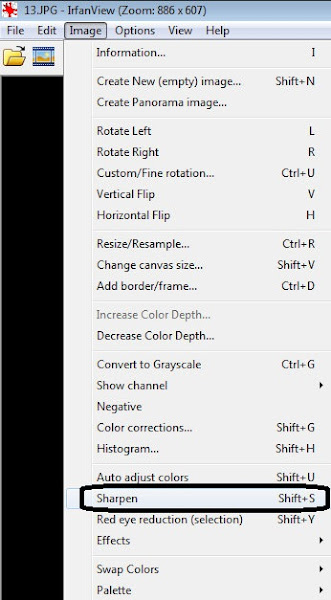
Batch Edition:
குறிப்பிட்ட ஒரு படத்தின் அளவை எப்படியெல்லாம் தேவைக்கு ஏற்பக் குறைக்கலாமெனப் பார்த்தோம். அடுத்து ஒன்றுக்கும் மேலான படங்களை ஒரு blog post-காகவோ யாருக்கேனும் அனுப்பவோ குறைக்க வேண்டியதாயிருக்கு என வைத்துக் கொள்வோம். ஒண்ணு ஒண்ணா செய்து கொண்டிருந்தால் எவ்வளவு நேரம் எடுக்கும்:(? இதை எளிதாக்க கிடைத்திருக்கும் வசதிதான் இந்த Batch edition:
# 6
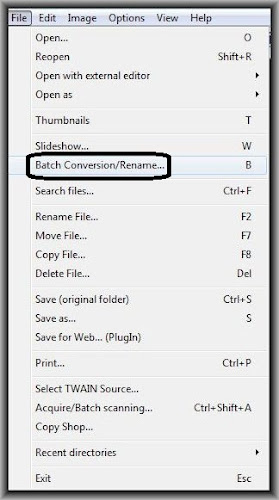
திறக்கும் பெட்டியில் படங்கள் இருக்கும் ஃபோல்டரை (Garden) ஓபன் செய்யுங்கள். பின் இடப்பக்கம் advanced தேர்வு செய்தால் எல்லா படங்களுக்குமான அளவைத் தேர்வு செய்வதற்கான பெட்டி திறக்கும். அதில் முன் சொன்னது போல உங்க தேவைக்கு ஏற்ப 30, 40, அல்லது 50 எனக் குறிப்பிட்ட சதவிகித அளவைக் கொடுத்து ok சொல்லிடுங்க:
#7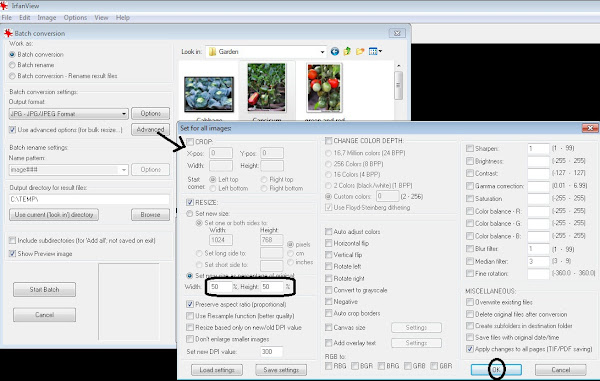
பிறகு File name-ல் படத்தின் பெயரை உள்ளிடுங்க. படத்தின் மேலே ‘க்ளிக்’ செய்யாதீங்க. படம் இடப்பக்க ப்ர்வியூ பெட்டியில் போய் உட்கார்ந்துக்கும். டைப் செய்ய ஆரம்பித்தால் படங்களின் பட்டியல் கிடைக்கும். தெரிவு செய்திடலாம். File type: common graphic ஆக இருக்கிறதா என்பதை உறுதி படுத்திக்கணும். பிறகு ஒவ்வொரு படமா Add செஞ்சுட்டே வாங்க:
#8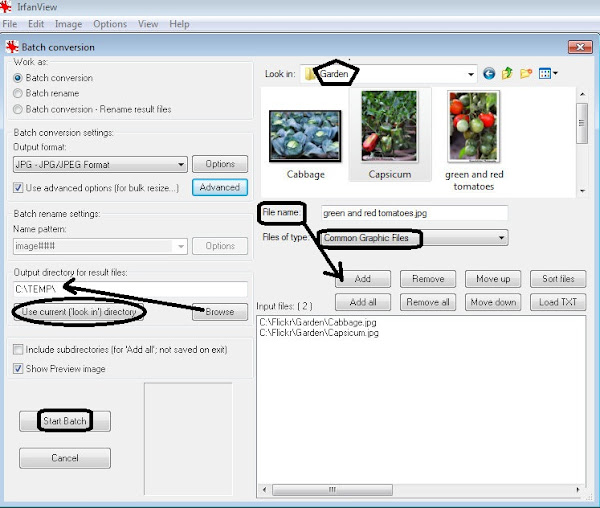 தேவையான படங்களை add செய்ததும் எங்கே போய் அவை சேமிக்கப்பட வேண்டும் என்பதை பெட்டியின் இடப்பாகத்திலிருக்கும் output directory-யில் browse செய்து உள்ளிட வேண்டும். நான் இங்கே டெம்ப்ளேட் ஃபோல்டரில் சேமிக்கக் கேட்டுள்ளேன். இல்லை, அதே ஃபோல்டரிலேயே சேவ் ஆனால்தான் உங்களுக்கு வசதி என்றால் use current (look in) directory என்பதை க்ளிக் செய்திடுங்க. பிறகு start batch சொல்லிடுங்க. அத்தனை படங்களும் அளவு குறைக்கப்பட்டு நாம சொன்ன இடத்தில் சேமிக்கப்பட்டிருக்கும். exit சொல்லிடலாம்:
தேவையான படங்களை add செய்ததும் எங்கே போய் அவை சேமிக்கப்பட வேண்டும் என்பதை பெட்டியின் இடப்பாகத்திலிருக்கும் output directory-யில் browse செய்து உள்ளிட வேண்டும். நான் இங்கே டெம்ப்ளேட் ஃபோல்டரில் சேமிக்கக் கேட்டுள்ளேன். இல்லை, அதே ஃபோல்டரிலேயே சேவ் ஆனால்தான் உங்களுக்கு வசதி என்றால் use current (look in) directory என்பதை க்ளிக் செய்திடுங்க. பிறகு start batch சொல்லிடுங்க. அத்தனை படங்களும் அளவு குறைக்கப்பட்டு நாம சொன்ன இடத்தில் சேமிக்கப்பட்டிருக்கும். exit சொல்லிடலாம்:
#9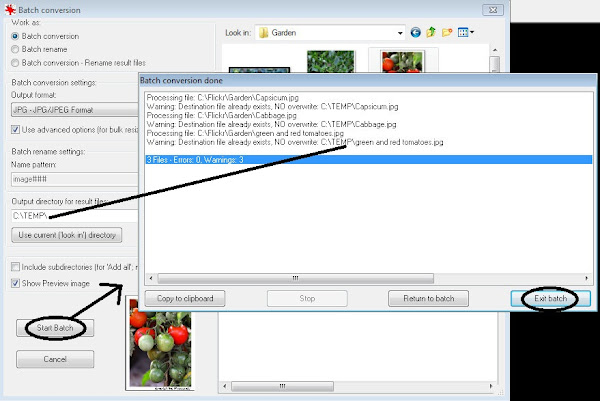
நாலைஞ்சு படமெல்லாம் இல்லை. அதைவிட அதிகம். இப்படி ஒண்ணு ஒண்ணா add செஞ்சிட்டிருக்க முடியாதா? ரைட். அப்போ ஒரு முழு ஃபோல்டரிலிருக்கும் அத்தனை படங்களையும் எடுத்துக்கக் கட்டளையிடவும் வழியிருக்கு:
# 10 இங்கே Flower show ஃபோல்டரை தேர்வு செய்து “Add All" சொன்னதும் எல்லாப் படங்களும் நொடியில் தேர்வாகி விட்டுள்ளன பாருங்க. ஃபோல்டருக்குள்ளே சில sub folders இருந்து அதையும் சேர்க்கணுமென்றால் include subdirectories ஆப்ஷனை உபயோகித்திடலாம். எங்கே சேமிக்கணுமென்பதை கவனமாகத் தேர்வு செய்து முன்போலவே start batch சொல்ல வேண்டியதுதான்.
இங்கே Flower show ஃபோல்டரை தேர்வு செய்து “Add All" சொன்னதும் எல்லாப் படங்களும் நொடியில் தேர்வாகி விட்டுள்ளன பாருங்க. ஃபோல்டருக்குள்ளே சில sub folders இருந்து அதையும் சேர்க்கணுமென்றால் include subdirectories ஆப்ஷனை உபயோகித்திடலாம். எங்கே சேமிக்கணுமென்பதை கவனமாகத் தேர்வு செய்து முன்போலவே start batch சொல்ல வேண்டியதுதான்.
மேலும் பனோரமா தயாரிக்க, கேமராவில் எடுத்த வீடியோக்களைப் பார்க்க என பல வசதிகள் இருக்கிறது. ஒவ்வொண்ணா திறந்து பார்த்து தெரிஞ்சுக்குவீங்கன்னு நம்பறேன். இப்ப வித விதமான பார்டர் போடும் ஒரு அடிப்படைத் தேவைக்கான வசதியை மட்டும் காட்டி விடுகிறேன்:
# 11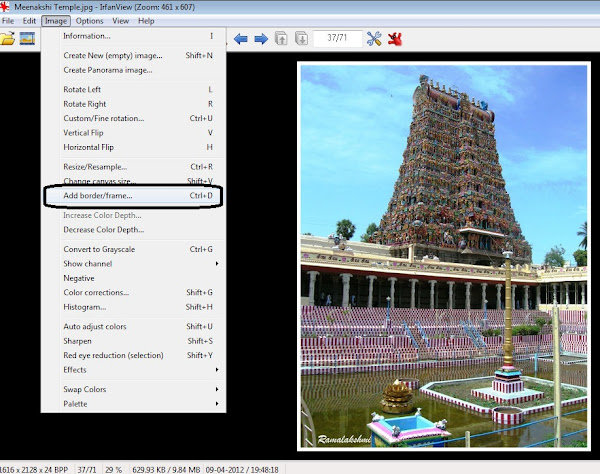
#7
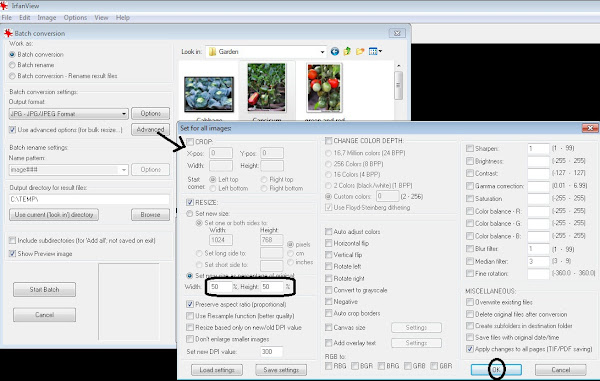
பிறகு File name-ல் படத்தின் பெயரை உள்ளிடுங்க. படத்தின் மேலே ‘க்ளிக்’ செய்யாதீங்க. படம் இடப்பக்க ப்ர்வியூ பெட்டியில் போய் உட்கார்ந்துக்கும். டைப் செய்ய ஆரம்பித்தால் படங்களின் பட்டியல் கிடைக்கும். தெரிவு செய்திடலாம். File type: common graphic ஆக இருக்கிறதா என்பதை உறுதி படுத்திக்கணும். பிறகு ஒவ்வொரு படமா Add செஞ்சுட்டே வாங்க:
#8
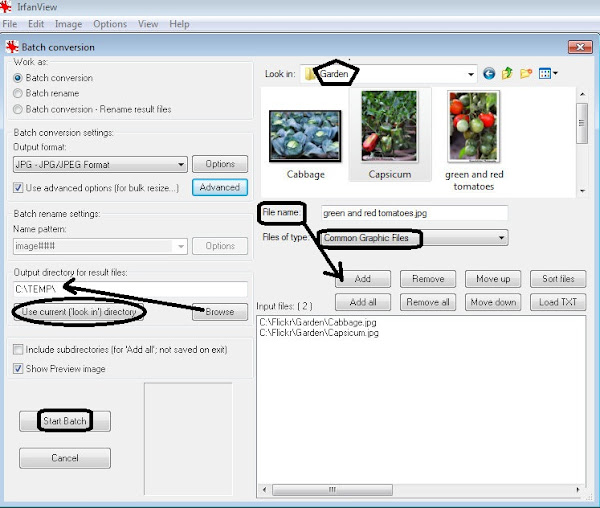 தேவையான படங்களை add செய்ததும் எங்கே போய் அவை சேமிக்கப்பட வேண்டும் என்பதை பெட்டியின் இடப்பாகத்திலிருக்கும் output directory-யில் browse செய்து உள்ளிட வேண்டும். நான் இங்கே டெம்ப்ளேட் ஃபோல்டரில் சேமிக்கக் கேட்டுள்ளேன். இல்லை, அதே ஃபோல்டரிலேயே சேவ் ஆனால்தான் உங்களுக்கு வசதி என்றால் use current (look in) directory என்பதை க்ளிக் செய்திடுங்க. பிறகு start batch சொல்லிடுங்க. அத்தனை படங்களும் அளவு குறைக்கப்பட்டு நாம சொன்ன இடத்தில் சேமிக்கப்பட்டிருக்கும். exit சொல்லிடலாம்:
தேவையான படங்களை add செய்ததும் எங்கே போய் அவை சேமிக்கப்பட வேண்டும் என்பதை பெட்டியின் இடப்பாகத்திலிருக்கும் output directory-யில் browse செய்து உள்ளிட வேண்டும். நான் இங்கே டெம்ப்ளேட் ஃபோல்டரில் சேமிக்கக் கேட்டுள்ளேன். இல்லை, அதே ஃபோல்டரிலேயே சேவ் ஆனால்தான் உங்களுக்கு வசதி என்றால் use current (look in) directory என்பதை க்ளிக் செய்திடுங்க. பிறகு start batch சொல்லிடுங்க. அத்தனை படங்களும் அளவு குறைக்கப்பட்டு நாம சொன்ன இடத்தில் சேமிக்கப்பட்டிருக்கும். exit சொல்லிடலாம்:#9
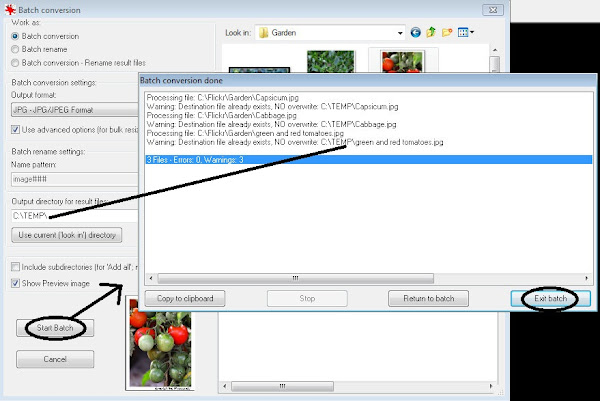
நாலைஞ்சு படமெல்லாம் இல்லை. அதைவிட அதிகம். இப்படி ஒண்ணு ஒண்ணா add செஞ்சிட்டிருக்க முடியாதா? ரைட். அப்போ ஒரு முழு ஃபோல்டரிலிருக்கும் அத்தனை படங்களையும் எடுத்துக்கக் கட்டளையிடவும் வழியிருக்கு:
# 10
 இங்கே Flower show ஃபோல்டரை தேர்வு செய்து “Add All" சொன்னதும் எல்லாப் படங்களும் நொடியில் தேர்வாகி விட்டுள்ளன பாருங்க. ஃபோல்டருக்குள்ளே சில sub folders இருந்து அதையும் சேர்க்கணுமென்றால் include subdirectories ஆப்ஷனை உபயோகித்திடலாம். எங்கே சேமிக்கணுமென்பதை கவனமாகத் தேர்வு செய்து முன்போலவே start batch சொல்ல வேண்டியதுதான்.
இங்கே Flower show ஃபோல்டரை தேர்வு செய்து “Add All" சொன்னதும் எல்லாப் படங்களும் நொடியில் தேர்வாகி விட்டுள்ளன பாருங்க. ஃபோல்டருக்குள்ளே சில sub folders இருந்து அதையும் சேர்க்கணுமென்றால் include subdirectories ஆப்ஷனை உபயோகித்திடலாம். எங்கே சேமிக்கணுமென்பதை கவனமாகத் தேர்வு செய்து முன்போலவே start batch சொல்ல வேண்டியதுதான்.மேலும் பனோரமா தயாரிக்க, கேமராவில் எடுத்த வீடியோக்களைப் பார்க்க என பல வசதிகள் இருக்கிறது. ஒவ்வொண்ணா திறந்து பார்த்து தெரிஞ்சுக்குவீங்கன்னு நம்பறேன். இப்ப வித விதமான பார்டர் போடும் ஒரு அடிப்படைத் தேவைக்கான வசதியை மட்டும் காட்டி விடுகிறேன்:
# 11
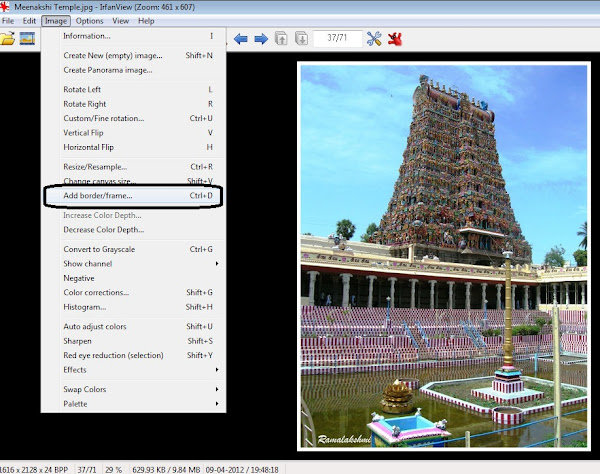
# 12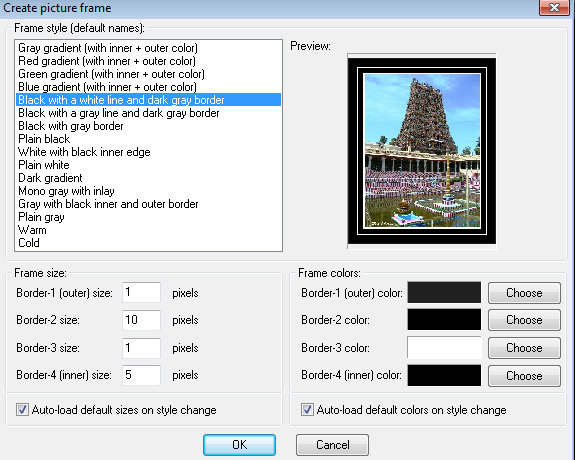 முடிஞ்சவரையிலும் படிப்படியான விளக்கங்களையே தந்திருக்கேன். ஏதேனும் சந்தேகம் இருந்தா பின்னூட்டத்தில் கேளுங்க:)!
முடிஞ்சவரையிலும் படிப்படியான விளக்கங்களையே தந்திருக்கேன். ஏதேனும் சந்தேகம் இருந்தா பின்னூட்டத்தில் கேளுங்க:)!
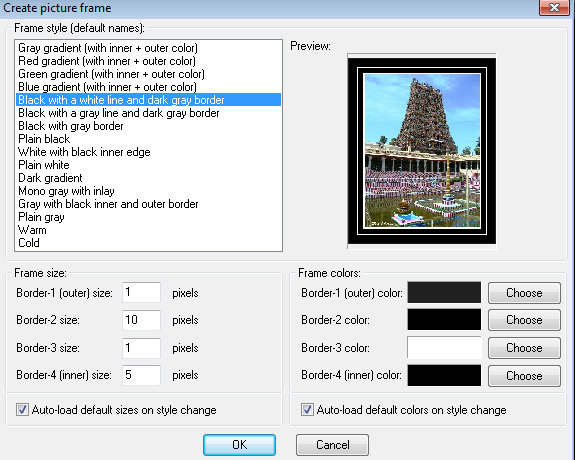 முடிஞ்சவரையிலும் படிப்படியான விளக்கங்களையே தந்திருக்கேன். ஏதேனும் சந்தேகம் இருந்தா பின்னூட்டத்தில் கேளுங்க:)!
முடிஞ்சவரையிலும் படிப்படியான விளக்கங்களையே தந்திருக்கேன். ஏதேனும் சந்தேகம் இருந்தா பின்னூட்டத்தில் கேளுங்க:)!***













தேவையான தகவல் நண்பா
ReplyDeleteஅருமையான விளக்கம். மிக்க நன்றி ராமலக்ஷ்மி.
ReplyDeleteநன்றி ராமலக்ஷ்மி.
ReplyDeleteஉபயோகப் படுத்திப் பார்க்கிறேன் மா,,
Marandhu poyi periya size anuppitten....inime gyabagam vachukkaren:)
ReplyDeleteDownload பண்ணிக்கிட்டேன். பயன்படுத்திப் பாக்கறேன். Many Thanks to you!
ReplyDeleteஅருமையான பதிவு...வாழ்த்துக்கள்...இராமலக்ஷ்மி :)
ReplyDeleteடவுன்லோட் செய்து பயன்படுத்தி பார்க்கிறேன்.பகிர்வுக்கு நன்றிக்கா!!
ReplyDeleteSuper!
ReplyDeleteஅக்கா,பயன்படுத்தி பார்த்தேன்,மிக அருமையான சாப்ட்வேர்...இன்னும் நிறைய இதுபோல் பதிவுகளை எதிர்பார்க்கிறேன் மிக்க நன்றி!!
ReplyDeleteநன்றி சதீஷ், பாலா, வல்லிம்மா, நிரஞ்சனா, நித்தி, அருணா:)!
ReplyDelete@ மேனகா, உபயோகமாக இருந்தது அறிந்து மகிழ்ச்சி. நன்றி:)!
@ சத்யா, நல்லது:)!
தேவையான பகிர்வு.முயற்சி செய்து பார்க்கிறேன்.நான் தெரிஞ்சுக்க எவ்வளவோ இருக்கு போல ராமலஷ்மி.மிக்க நன்றி.
ReplyDeletenaan photo eduthuttu eppadi resize seirathunnu romba kastapatten intha pathivu very usefull to me need more like this thank u madam......
ReplyDeleteராமலட்சுமி அவர்களுக்கு, thangal pagirvirku mikka mikka mikka nandri. Idhaithan naan ithanai naal thedikondirundhen... :)
ReplyDelete@ Asiya, Faizal, Goddess,
ReplyDeleteநன்றி.
Thanks. I will bookmark it and use it later. Cannot download it in office. Need to do at home
ReplyDeleteவிரிவான விளக்கமான பதிவு...
ReplyDeleteAm using Irfanview for year to edit Images quicker. But haven't explored Batch processing. Great for explaining in Detail. Keep Posting..
ReplyDeleteThank you very useful to me.
ReplyDeleteதகவலுக்கும் பதிவிற்கும் நன்றி ராமலட்சுமி.
ReplyDeleteடிடிபி க்குப் பழகும் வகையில் ஃபோட்டோஷாப்புக்கு ஏதும் பயிற்சிப் புத்தகம் மின்வடிவில் இருக்கிறதா?
நன்றி மோகன் குமார், பிரகாஷ், வெங்கட், அன்பு, அறிவன்.
ReplyDelete@ அறிவன்,
DTP வேறு துறையாயிற்றே. சரியான தகவல் தர இயலவில்லை.
மிக்க நன்றி ராமலக்ஷ்மி !!
ReplyDeleteவணக்கம் ,
ReplyDeleteஇந்த முறையில் படத்தை எடிட் செய்த பிறகு , save as கொடுத்தால் மீண்டும் Irfan view விலேயே ஓபன் ஆகிறதே , தனி jpg படமாக மாற்ற என்ன செய்ய வேண்டும்.
அன்புடன்
மா.சட்டநாதன்
thank u.useful info.
ReplyDeleteமிகவும் உபேயாகமான தகவல். நன்றி.
ReplyDeleteமிகவும் உபேயாகமான தகவல். நன்றி.
ReplyDeleteஅற்புத பதிவு. நன்றி ராமலக்ஷ்மி!!! இந்த அவசர உலகத்தில் இலவசமாய் ஒரு தேர்ந்த ஆசிரியர், மாணாக்கன் மேல் அக்கறை கொண்டு கற்பிக்கவும் ஒரு பெரிய மனது வேண்டும்! வாழ்க நீங்கள் மென் மேலும்!! உங்கள் குடும்பத்தையும் அந்த ஆண்டவர் ஆசிர்வதிக்கட்டும்.....
ReplyDeletethank u mam for such a wonderful information......
ReplyDelete