சில சமயங்களில், ஒரே மாதிரியான தன்மை உள்ள படங்களை ஒன்றாக சேர்த்து 'Collage' செய்து வைத்துக் கொள்வது உதவும். இந்த வகை படங்களை ப்ரிண்ட் செய்து சட்டத்தில் மாட்டவும் ஏதுவாய் இருக்கும்.
உதாரணத்துக்கு, உங்க வீட்டுப் பையனின்/பெண்ணின் கால்பந்து ஆட்டம் புகைப்படம் பிடிக்கும்போது, தனித்தனியா அவன்/ள் செய்யும் ஏக்ஷனை பார்ப்பதை விட, எல்லா வித அம்சத்தையும் வெட்டி ஒட்டி ஒரு படமாய் பார்ப்பது அமக்களமாய் இருக்கும்.
கோல் அடிக்கும் போஸும், ஓடி வரும் போஸும், வேர்வை துடைக்கும் போஸும், மூச்சு விடும் போஸும், வெற்றிச் சிரிப்பு போஸும் ஒருங்கே ஒரே படத்தில்.
அதே போல், பிறந்ததின கொண்டாட்ட படமும், கேக் ஊதுவது, வாயில் போடுவது, சிரிப்பது, பரிசு பிரிப்பது, இப்படி பலதும் ஒருங்கே ஒரே படத்தில் பார்ப்பது குதூகலம்.
உ.ம்: (Flickrலிருந்து)

மேட்டர் புரினிஞ்சிருக்கும்னு நெனைக்கறேன். இனி, இதை எப்படி Gimpல் செய்வது என்பதை சுருக்க பாக்கலாம்.
1) Gimpஐ திறக்கவும்
2) File->New Image சொடுக்கவும்
தேவையான அகலம் நீளம் தெரிவு செய்யவும். (உம்., 2816 x 1880) வெள்ளை பாக்ரவுண்ட் உள்ள படம் திறக்கும். வெள்ளைக்கு பதிலாக வேறு நிறம் வேண்டுமானால், இடதில் உள்ள பக்கெட் ஐக்கான் (bucket fill tool) உதவி கொண்டு தேவையான நிறத்தை பூசவும். பின்னணியில், ப்ளெயினாக இல்லாமல், இன்னொரு படத்தையே பின்னணியாகவும் வைத்துக் கொள்ளலாம். அதற்கு File->Open as layers தெரிவு செய்து, உங்களுக்குப் பிடித்த பின்னணிப் படத்தை சொடுக்கிக் கொள்ளலாம்.
பேக்ரவுண்ட் ரெடி, இனி படங்களை கோர்ப்பதை பாக்கலாம்.
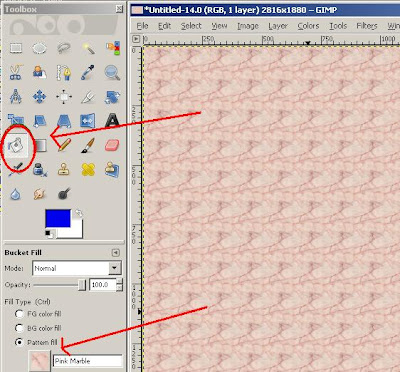
2) Collageல் வர வேண்டிய படங்களில், முதல் படத்தை, File->open as layers மூலமாக திறக்கவும். இப்படித் திறந்ததும், அந்த படத்தின் resolutionஐ பொறுத்து, அது, உங்கள் பேக்ரவுண்ட் படம் முழுவதையும் மூடி விடலாம். இப்பொழுது, Layer -> Scale Layer என்ற மெனுவை க்ளிக்கி, இந்த புதிய படத்தை பெருசு/சிறுசு படுத்துங்கள். பேக்ரவுண்ட் படம் 2816 x 1880 என்று கொடுத்திருந்தால், இந்த படத்தை, தேவைக்கு ஏற்ப சிரிது படுத்துங்கள், 1200அகலம் அளவு கொடுத்தீங்கன்னா, கிட்டத்தட்ட நாலு படங்களை உங்களை கொலாஜில் கொலாஜலாம்.
படத்தின் அளவு சரி செய்ததும், இடது பக்கத்தில் உள்ள Rotate tool உதவி கொண்டு, படத்தின் கோணத்தை மாற்றி அமைக்கலாம்.
இப்படி,

3) பாதி கிணறு தாண்டியாச்சு, இனி File->Open as Layer, Layer -> Scale Layer, 'Rotate Tool' உதவி கொண்டு மேலும் பல படங்களை கொலாஜிக் கொண்டே இருக்கலாம், இடம் உள்ளவரை.
எல்லாப் படத்தையும் சேத்து, செதுக்கி, உருட்டி, ஒதுக்கி முடிச்சதும் Image->Flatten Image சொடுக்கிக் கொள்ளவும். பல லேயர்களாக இருக்கும் படத்தை, ஒரு படமாக்குவதற்கு இது.
இனி இப்படி இருக்கும்,
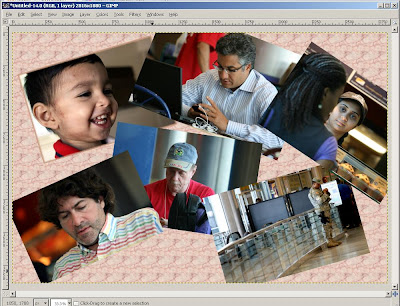
4) கடைசியா, படத்துக்கு, Filter->Decor->Add Border போட்டீங்கன்னா, இப்படி கொலாஜு கிட்டும்.

இதில் இன்னும் பாலிஷ் செய்ய பல வித்தை உள்ளது, அது ஹோம் வொர்க். கலக்குங்க.
உதாரணத்துக்கு, உங்க வீட்டுப் பையனின்/பெண்ணின் கால்பந்து ஆட்டம் புகைப்படம் பிடிக்கும்போது, தனித்தனியா அவன்/ள் செய்யும் ஏக்ஷனை பார்ப்பதை விட, எல்லா வித அம்சத்தையும் வெட்டி ஒட்டி ஒரு படமாய் பார்ப்பது அமக்களமாய் இருக்கும்.
கோல் அடிக்கும் போஸும், ஓடி வரும் போஸும், வேர்வை துடைக்கும் போஸும், மூச்சு விடும் போஸும், வெற்றிச் சிரிப்பு போஸும் ஒருங்கே ஒரே படத்தில்.
அதே போல், பிறந்ததின கொண்டாட்ட படமும், கேக் ஊதுவது, வாயில் போடுவது, சிரிப்பது, பரிசு பிரிப்பது, இப்படி பலதும் ஒருங்கே ஒரே படத்தில் பார்ப்பது குதூகலம்.
உ.ம்: (Flickrலிருந்து)

மேட்டர் புரினிஞ்சிருக்கும்னு நெனைக்கறேன். இனி, இதை எப்படி Gimpல் செய்வது என்பதை சுருக்க பாக்கலாம்.
1) Gimpஐ திறக்கவும்
2) File->New Image சொடுக்கவும்
பேக்ரவுண்ட் ரெடி, இனி படங்களை கோர்ப்பதை பாக்கலாம்.
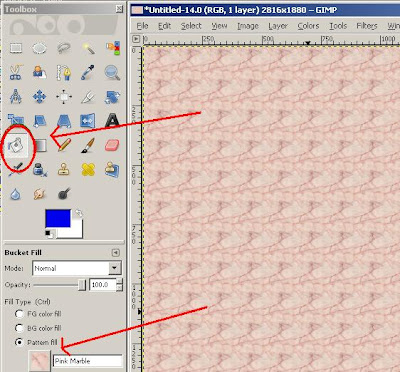
2) Collageல் வர வேண்டிய படங்களில், முதல் படத்தை, File->open as layers மூலமாக திறக்கவும். இப்படித் திறந்ததும், அந்த படத்தின் resolutionஐ பொறுத்து, அது, உங்கள் பேக்ரவுண்ட் படம் முழுவதையும் மூடி விடலாம். இப்பொழுது, Layer -> Scale Layer என்ற மெனுவை க்ளிக்கி, இந்த புதிய படத்தை பெருசு/சிறுசு படுத்துங்கள். பேக்ரவுண்ட் படம் 2816 x 1880 என்று கொடுத்திருந்தால், இந்த படத்தை, தேவைக்கு ஏற்ப சிரிது படுத்துங்கள், 1200அகலம் அளவு கொடுத்தீங்கன்னா, கிட்டத்தட்ட நாலு படங்களை உங்களை கொலாஜில் கொலாஜலாம்.
படத்தின் அளவு சரி செய்ததும், இடது பக்கத்தில் உள்ள Rotate tool உதவி கொண்டு, படத்தின் கோணத்தை மாற்றி அமைக்கலாம்.
இப்படி,

3) பாதி கிணறு தாண்டியாச்சு, இனி File->Open as Layer, Layer -> Scale Layer, 'Rotate Tool' உதவி கொண்டு மேலும் பல படங்களை கொலாஜிக் கொண்டே இருக்கலாம், இடம் உள்ளவரை.
எல்லாப் படத்தையும் சேத்து, செதுக்கி, உருட்டி, ஒதுக்கி முடிச்சதும் Image->Flatten Image சொடுக்கிக் கொள்ளவும். பல லேயர்களாக இருக்கும் படத்தை, ஒரு படமாக்குவதற்கு இது.
இனி இப்படி இருக்கும்,
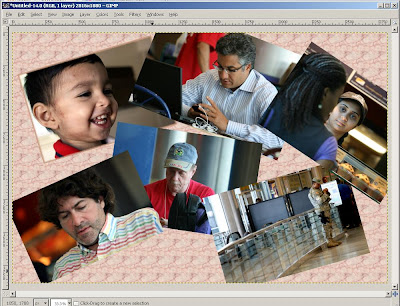
4) கடைசியா, படத்துக்கு, Filter->Decor->Add Border போட்டீங்கன்னா, இப்படி கொலாஜு கிட்டும்.

இதில் இன்னும் பாலிஷ் செய்ய பல வித்தை உள்ளது, அது ஹோம் வொர்க். கலக்குங்க.















வீடியோவில் கல்வி கற்க விரும்புபவர்கள், இங்கே சொடுக்கிப் பார்க்கலாம்.
ReplyDeletehttp://www.youtube.com/watch?v=nGaXR17jo1c&feature=related
Picasa does a nice Automatic collage, we can edit it later.
ReplyDeleteILA, good to know. havent tried that. will do.
ReplyDeletethanks,
நானும் பிகாசாவில்தான் கொலாஜ் கற்றுக் கொண்டேன்...மிகவும் சுலபம்.
ReplyDelete