மேகமற்ற . சாம்பல் நிற வானத்தின் மிகப் பெரிய குறை. ஒரு அழகற்ற தண்மையை படத்திற்கு தந்துவிடும். இதை பிற்தயாரிப்பில் தவிர்க்க முடியும். உதாரணதிற்கு, இந்த மாலிபு கோயில் படம்.

இதை எடுத்த நேரத்தில் வானத்தில் துளியும் மேகம் இல்லை.இதை போட்டோஷாபில் எப்படி மாற்றுவது எப்படி என்று இங்கே பார்க்கலாம். இதே முறையை கிம்பிலும் பயன்படுத்தலாம்.
இந்த முறையை பின்பற்றினால் முடிவில் படம் இந்த மாதிரி இருக்கும்

படத்தை திறந்தப்பின், New Adjustment Layer-> Selective Color. colors பகுதியில் White தேர்ந்துடுங்கள், Method-> absolute, Cyan, Majenta, Black ஆகியவற்றை மாற்றி உங்களுத் தேவையான நீல வண்ணத்தை வரவைக்கலாம்.
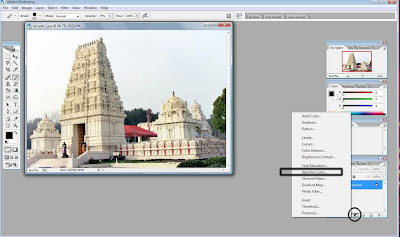
கூகுளில் Photoshop cloud brush என்று தேடினால் இலவச மேக பிரஷ்கள் நிறைய கிடக்கும். Adobe தளத்திலும் இலவச பிரஷ்கள் கிடைக்கும்.
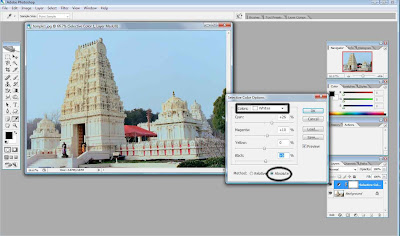
Selective Color - Layer mask-ல் வெள்ளை-கருப்பு Gradient வரைந்துக் கொள்ளுங்கள்

இனி மேகப் பிரஷ்களை கொண்டு கருப்பு நிற பிரஷை தேர்வு செய்து மாஸ்கில் மேகத்தை தீட்ட வேண்டியதுதான்.
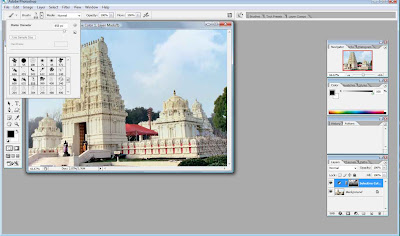
வேண்டுமானல் மீண்டும் ஒரு Level Adjustment Layer கொண்டு கொஞ்சம் படத்தை கருப்பாக்கலாம்

அவ்வளவுதான். மேகம் ரெடி. அப்புறம் என்ன, படம் காட்ட வேண்டியதுதான் .


இதை எடுத்த நேரத்தில் வானத்தில் துளியும் மேகம் இல்லை.இதை போட்டோஷாபில் எப்படி மாற்றுவது எப்படி என்று இங்கே பார்க்கலாம். இதே முறையை கிம்பிலும் பயன்படுத்தலாம்.
இந்த முறையை பின்பற்றினால் முடிவில் படம் இந்த மாதிரி இருக்கும்

படத்தை திறந்தப்பின், New Adjustment Layer-> Selective Color. colors பகுதியில் White தேர்ந்துடுங்கள், Method-> absolute, Cyan, Majenta, Black ஆகியவற்றை மாற்றி உங்களுத் தேவையான நீல வண்ணத்தை வரவைக்கலாம்.
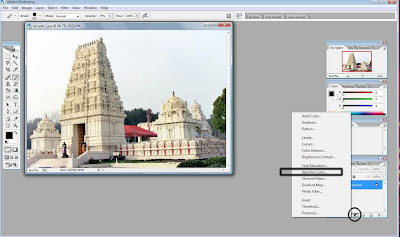
கூகுளில் Photoshop cloud brush என்று தேடினால் இலவச மேக பிரஷ்கள் நிறைய கிடக்கும். Adobe தளத்திலும் இலவச பிரஷ்கள் கிடைக்கும்.
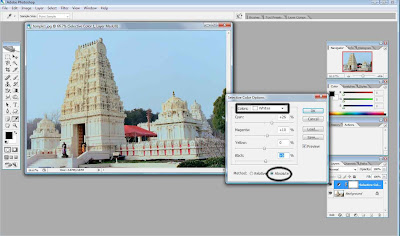
Selective Color - Layer mask-ல் வெள்ளை-கருப்பு Gradient வரைந்துக் கொள்ளுங்கள்

இனி மேகப் பிரஷ்களை கொண்டு கருப்பு நிற பிரஷை தேர்வு செய்து மாஸ்கில் மேகத்தை தீட்ட வேண்டியதுதான்.
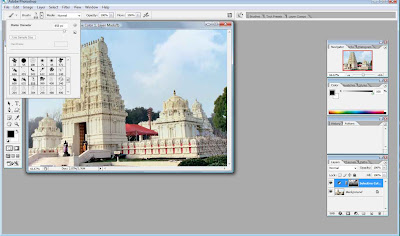
வேண்டுமானல் மீண்டும் ஒரு Level Adjustment Layer கொண்டு கொஞ்சம் படத்தை கருப்பாக்கலாம்

அவ்வளவுதான். மேகம் ரெடி. அப்புறம் என்ன, படம் காட்ட வேண்டியதுதான் .















அறுமையான post. இத இதத்தான் நான் தேடிகில்டு இருந்தேன்.
ReplyDeleteமிக்க நன்றி
நன்றி kuttibalu .
ReplyDeleteAnand, hope you will love this small apps.. Click Here
ReplyDeleteதூள்.
ReplyDeleteஅருமையான யோசனை /செய்முறை.